Besides Qubicle Constructor, MagicaVoxel is a competent voxel modeling program. It certainly has garnered great attention as being a free alternative to Qubicle. Some developers and artists are even using MagicaVoxel to design voxel models without feeling the need to buy a license to be able to take part in commercial gaming projects or being able to properly sell your voxel assets. Not many resources online are offered on MagicaVoxel. While I can't help usher in a generation that uses this program besides any other, what I CAN do is offer my commentary on MagicaVoxel. That is why you're here- to see what I think about MagicaVoxel and if it is something you should consider if you want to make your own 3D assets and such with this program.
NOTE: My look at MagicaVoxel is based on the latest version of this program. The version here is MagicaVoxel 62.50, which is the version I am basing this post on.
LATEST UPDATE(S)/REVISION(S):
MAR 28 2015 - multiple edits; added a SuggestionThank You For Making This Post Popular! A Suggestion...
This post has become popular thanks to you. Despite this post's popularity, I ask of you to please support my work any way you can. Follow me on social media or consider making a donation. Do not just come in and increase the view count for this post (or any of my others- show your support financially or through social media. All I ask is you support my work any way you can if you enjoy it. Read the material at the conclusion of this blog post for more ways to support my work. Thank you for your cooperation. Now please enjoy this blog and this blog post.About the Label: MagicaVoxel
There are not a lot of resources outside of MagicaVoxel's website regarding MagicaVoxel. Even if this is an effort to get more views to this blog, I will try to offer resources and highlights on MagicaVoxel. Look for posts under the "MagicaVoxel" label to where I discuss this program and even share certain voxel art I've created with this program.MagicaVoxel
MagicaVoxel and its development date back to 2012. It was designed as a voxel editing program. This program saves files in VOX format. However, it is not the same format as the popular VOX format used in Voxlap games such as Shadow Warrior or Ace of Spades (which is nowadays "Build and Shoot"). One of the advantages of MagicaVoxel is in the usage of palettes for items. So if you wanted to build voxel models for games that enable them, you can import in certain palettes to help make the building process easier.
What about the voxel building process itself? It may lack the Paint-like accuracy and power of Qubicle Constructor, but you could have greater efficiency in designing voxel models by using MagicaVoxel. Let me show you a screenshot I took using MagicaVoxel:

^ from: (my Facebook profile) - This is a screenshot of MagicaVoxel. The model I was working on was a car I was designing for practice.
Using MagicaVoxel.
Now let me show you how to operate MagicaVoxel. I won't teach you everything, but I can give you a few basics.• If you want an easier way of knowing where everything is and what each function does, click on the "i" icon with the main editing window. The "i" I am referring to is to the left of the "console : enter commands" display below the main editing window.
• Building models can be quite simple with a three-button mouse. Use the left mouse button to execute a certain function. Hold down the left mouse button and move around the mouse to create or erase parts of your model (depending on which action is selected). Use the scroll wheel to zoom in and out on the model you are working on. Hold down the right mouse button while moving the mouse to rotate around the object.
• All voxel models created follow a pattern of width × depth × height (or L×W×H). So if you created a model in MagicaVoxel, those are the dimensions you will work with. You can change the dimensions of any voxel model by going up to the top of the main editing window and look for the three numbers to the right of the model's name. If you were to change the dimensions from "45 45 45" of the default model to "10 20 30," you will get a voxel model that measures 10 units from left to right, 20 units deep from front to back, and 30 units high from top to bottom.
The maximum dimensions allowed by MagicaVoxel are 126 × 126 × 126. If you're trying to create more complex models, the best practice is to break up your big model into separate pieces and combine your models into one big model using some other program.
• The Brush Menu offers tools to build your voxel. You can attach new voxels to the model by having Attach enabled. Erase voxels by having Erase enabled. Paint over existing voxel colors by enabling Paint. By having Loop enabled, you can freely move around your voxel model.
• The Voxel Edit (or "V" in the Brush menu) lets you add and remove voxels at will. You can fill the editing space with voxels by using the Fill (or "F" in the Brush menu) feature. The Box feature ("B" in the Brush menu) allows you to edit voxels based on blocks. This method is the most efficient to me in designing voxel models, and it is the one I use the most to edit my voxel models.
• Pick, remove, or replace colors in the palette using the Color feature.
(ADDED: October 14, 2014)
• You can attach, remove, or paint primitive items using the Shape brushes.
- The Line brush feature allows you to draw a voxel line along the ground.
- Use the Cube brush feature to draw a cube on the ground.
- Click on the Sphere brush tool to draw a small sphere on the ground.
- If you want to add models created in MagicaVoxel to one scene, use the Pattern brush. You need to click on the "Pattern" section below the "Model" section on the right-hand side of the MagicaVoxel program. Click on any of the voxel models to set the model to use as a pattern. You can rotate any pattern selected in the "Pattern" section along the vertical axis by using the "-" and "+" keys (not the keypad ones). You can move the pattern model up and down the Z-axis by pressing either the Page Up (to go up the Z-axis) or Page Down (to go down the Z-axis) keys. Reset all parameters of imported models by pressing the "0" key along your number pad. To avoid models with strange colors, make sure each imported model has the same palette.
The use of Patterns can be useful in developing scenes in MagicaVoxel. So if you're building scenes through MagicaVoxel, you may want to consider using this feature. It can be very useful in building things like cities or certain scenes. It is also possible to create larger models in a piece-by-piece basis by breaking up individual pieces and adding them as patterns to build models. So you have a number of options as to how to use the Pattern tool.
• To make fine touches to your model, use the Edit features.
The TOOL feature allows you to clear the model (Zero), fill the model in one color (Fill), cover the entire editing bounding box in one color (Full), double the model's size (2x), invert the solid and empty space (Inv), and expand the size of the model (Exp).
Use the rotation (ROT) tools to rotate your model across any of the three axes- X, Y, or Z.
Flip the model across any of the three axes using the Flip feature of the Edit menu.
The LOOP feature allows you to move your model one unit across any of the three axes. This is especially helpful if you're trying to center your model.
• You can use the AUX feature to alter your voxel model in a number of ways. I wouldn't recommend any of these unless you actually know what you're doing or trying to do.
• Models can be exported to any number of formats. The Export tool allows you to export your work to whatever format you select. Exported models can be saved in the following formats: OBJ, XRAW, 3DS, SLAB, PLY, QB, TGA, SNAP (saves a snapshot in PNG format), ACT, and 2D. All exported material can be found in the "Export" folder where the MagicaVoxel folder is located on your PC.
• The Model menu features all of the voxel models in the native VOX format. Click on the floppy disk to save your file under the name given to it (the name of the model is to the left of the model dimensions from the main editing window). Click on the paper to make a new model. Click on the paper with a plus on it to make a duplicate of the model you are currently working on. Be careful trying to save models in that you avoid overwriting any current model you are working on.
That is a basic look at MagicaVoxel and editing models with it.
MagicaVoxel vs. Qubicle Constructor
How does MagicaVoxel compare to Qubicle Constructor? Here are a few talking points:
• I think MagicaVoxel has the advantage out the box with the palette options. I love the color choices early on with MagicaVoxel compared to the set you're given with Qubicle Constructor.
• Even though MagicaVoxel doesn't have the Paint-style accuracy of painting voxels, Qubicle Constructor offers a more powerful and easier interface. However, Qubicle Constructor can be a good bit buggy and flawed. Both still sort of allow you to make a model properly and successfully.
• You can properly render special views with MagicaVoxel unlike with Qubicle Constructor. QC allows you to render an animation of a model on a turntable. MagicaVoxel has models with a visible shadow. This one is more along the lines of personal preference.
• Qubicle Constructor is much better than MagicaVoxel in helping you keep track of each of the faces. You may be editing a model in MagicaVoxel, but be unsure of if you are actually viewing the front of the model. You can properly select viewing the model from the front in QC. You can select sides easily in QC compared to in MagicaVoxel. When you load any model in MagicaVoxel, you automatically view it from the front when it loads.
• The editing tools and options are more powerful in MagicaVoxel than in Qubicle Constructor. You have so many options for which to make and edit voxel models with.
• From my usage of both programs, MagicaVoxel runs smoother than Qubicle Construtor.
• MagicaVoxel allows you to export in three key formats: OBJ, PLY, and 3DS. Qubicle Construtor doesn't have any useful formats from its free version you can export to unless you purchase a license. Using Blender, I noted that while texture information doesn't immediately show up in OBJ models exported from MagicaVoxel, the models do render well in Blender. 3DS exports from MagicaVoxel come at a nice scale, but color information gets lost. The PLY format is like the OBJ format, but color and texture information doesn't show up in initial renders. PLY also has the largest file size. So really... if you are going to export models with MagicaVoxel, I recommend you use OBJ. OBJs exported with MagicaVoxel have the smallest file size and nicely uses textures.
Maybe the most important thing to some people...
• Because MagicaVoxel is free, you don't feel the need to have to buy a license or anything to be able to make 3D assets with MagicaVoxel compared to having to buy a Master license for Qubicle Constructor (which can cost upwards of $80 USD). QC's Master license will allow you to make and sell 3D models for money. You can also use creations in QC with Unity 3D if you're a game developer. Anything you make in QC that you sell or plan to sell, you need to purchase a Master license. I recommend you purchase the Home edition of QC if you are wanting to export your models to the versatile OBJ format. As for MagicaVoxel, it is free to use for projects ranging from adding material into computer games or for making models for commercial projects.
Qubicle Constructor is a professional-style program for making voxel models. So many people and teams have made proper voxel models for projects ranging from 3D models to games. The problem with MagicaVoxel (in my view) is just that not as many people really believe in it or give it much of a chance. But considering this program is offered for the absolute low price of free, this program is at least worth a try.
MagicaVoxel: Sample Models
(added: September 19, 2014)
Here are a few sample models I've created with MagicaVoxel. These are nothing special. I am just here to demonstrate sample models I've created with this program. Have a look:

^ This is a voxel model refrigerator I created.

^ The is the same refrigerator, but with an ice dispenser.
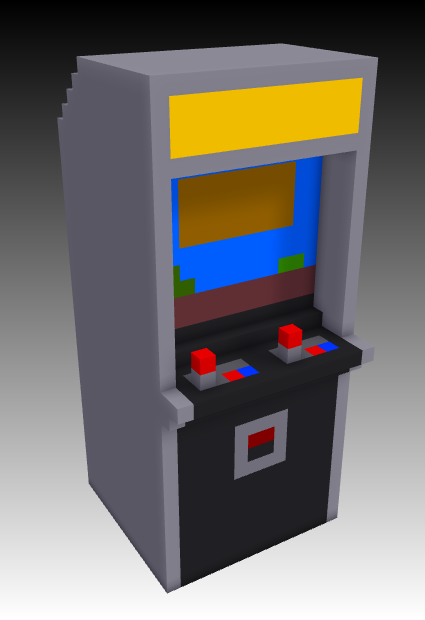
^ The image you see here is an upright arcade unit. Many of us gamers spent our youth dumping coins into these things.

^ This model is my voxel interpretation of the Coca-Cola Freestyle drink machine. To learn more about it, I blogged about this machine in my main blog: Coca-Cola Freestyle Drink Machine (John's Blog Space)
(DISCLAIMER: Coca-Cola is a registered trademark of the Coca-Cola Company.)
Again- nothing real special. I just wanted to demonstrate some of the models I created for fun using MagicaVoxel.
MagicaVoxel: Final Thoughts
MagicaVoxel is an absolutely worthy alternative if you want to make voxel models. You don't get a lot of the Paint-like functionality I've discussed with Qubicle Constructor, but what you DO get with MagicaVoxel is enough to make you feel like you can do almost whatever you want without feeling like you have to buy anything just to commercially use material you create. If there was a better suite of material for MagicaVoxel to make for models or gaming, I swear to you that MagicaVoxel will be the new king of voxel-editing software. Even the size limits of 126×126×126 shouldn't be a serious deterrent for anyone trying to make models with MagicaVoxel. The editing tools and all you can do with this program are completely justifiable for downloading. With patience, it is possible to create models more efficiently and with few bugs (if any) with MagicaVoxel than you could ever make with Qubicle Constructor. So go ahead and download MagicaVoxel, and let your creativity come alive!
For More Information...
You can learn more about MagicaVoxel and download it by visiting ephtracy.github.io.I hope I have shed some light on MagicaVoxel and introduce it to you all. Best wishes to you in making your own voxel model creations. This concludes another post here on "John's Creative Space"- my blog concerning creative works of mine and of other creative elements. You want more of my work here? Subscribe and Follow in some capacity! While you're doing that, thank you for reading! Take care and be well.
| Support My Creative Works! | ||||||
|---|---|---|---|---|---|---|
| JMDesigns | Patreon | Soundcloud | Bandcamp | Twitch | OpenGameArt | TurboSquid |
| Get Social With Me! | ||||||
|---|---|---|---|---|---|---|
| Facebook (Friends) | Facebook (Fans) | YouTube | Google+ | LinkedIn (professionals only) | ||
| Questions or Comments? Contact Me (serious inquiries only)... |
|---|
| Contact Me via E-Mail |







0 comments:
Post a Comment